Oracle Server Backup
Oracle Server Backup
Hands-free offsite backup of your company's database; encrypted data transfer for maximum security. The Oracle server backup feature allows you to backup your Oracle server databases to your IDrive account, without interrupting the running Oracle server services.
Features
- Authentication of the Oracle server database for backup.
- Provision to backup Oracle server databases without interrupting the running Oracle server services.
- Provision to report the progress of backup jobs.
- Ability to schedule backups for a future date and time with various scheduling options.
- Provision to avail notifications (Email and Desktop) upon completion of scheduled backup jobs.
- Provision to generate log files for each backup session.
- Enhanced security as data is transferred and stored using 256-bit AES encryption with a user-defined key that is not stored anywhere on the IDrive servers.
Requirements for backup
Following are the prerequisites for Oracle server backup:
- Install the IDrive application on the computer where the Oracle 9i/10g server/client is available
- Ensure that your computer (the selected temporary directory) has sufficient free disk space for Oracle 9i/10g database backup/restore
- The database must be in ARCHIVELOG Mode
- The Oracle server user should have SYSDBA privilege
- Oracle Recovery Manager (RMAN) should be available on the computer where the IDrive for Windows application has been installed
Enabling ARCHIVELOG Mode
To enable ARCHIVELOG Mode using Oracle Recovery Manager (RMAN), follow the steps given below:
- RMAN> connect target <username> / <PWD>@<SID > [connect to your Oracle database];
- RMAN> shutdown immediate;
- RMAN> startup mount;
- RMAN> sql 'alter database archivelog';
- RMAN> alter database open;
To backup your Oracle server,
- Sign in to the IDrive application and click 'Server Backup'. A slider menu will appear.
- Click 'Oracle'. The Oracle connection screen appears. By default, 'Oracle backup' is selected.
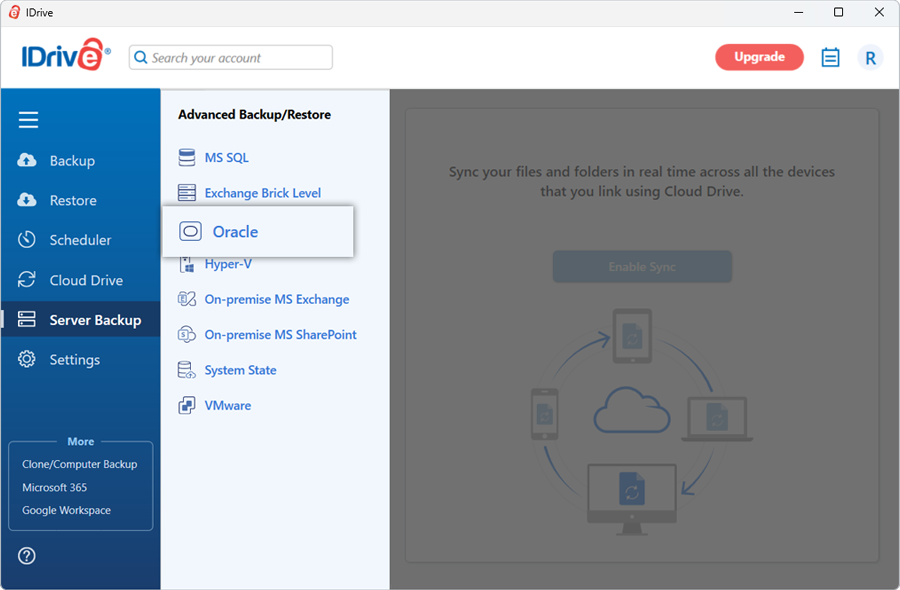
- Provide the Oracle server authentication information when prompted. Click 'Login to Oracle Server'.
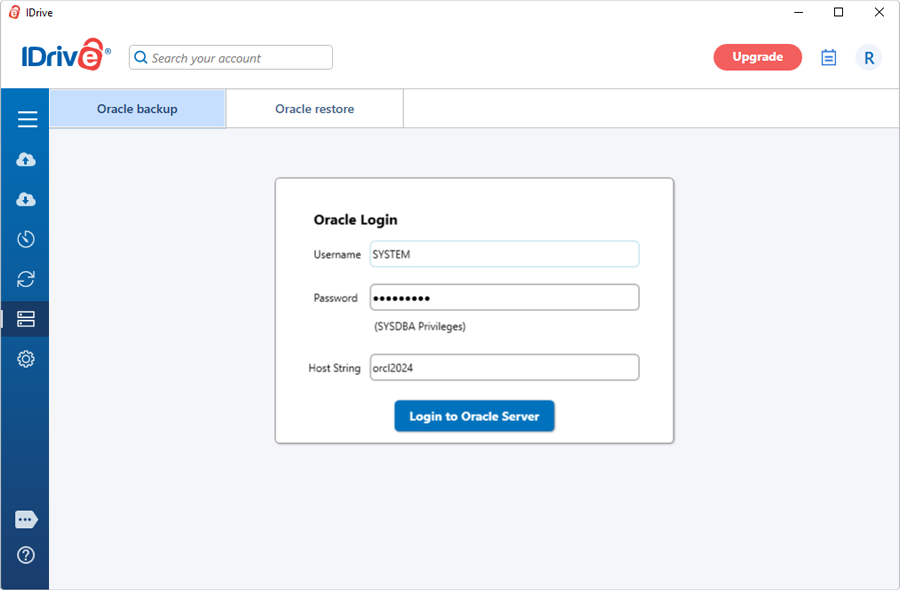
Note: Ensure that the logged in Oracle server user has SYSDBA privileges. To grant the SYSDBA privileges to the user use the following command: SQL>grant sysdba to <user>
- Select 'Online Backup', or 'Local Backup', or 'IDrive Express™ Backup'.
Note: On selecting 'Online Backup', the data will be stored on the IDrive cloud whereas on selecting 'Local Backup' or 'IDrive Express™ Backup' the data will be stored in the local drive.
- Select the database(s) from the list which appears and specify the temporary local backup path.
Note: Ensure that the selected temporary directory on the local computer has sufficient disk space to hold the Oracle server backup resources. Also, select the temporary location on the computer where the Oracle server service is running. If you are performing a remote/network Oracle server backup, then select the temporary location on the server where the Oracle server service is running.
- Click 'Schedule Now'.
- The Scheduler screen appears where you can schedule the backup for any future day and time or perform an immediate backup of the selected databases.
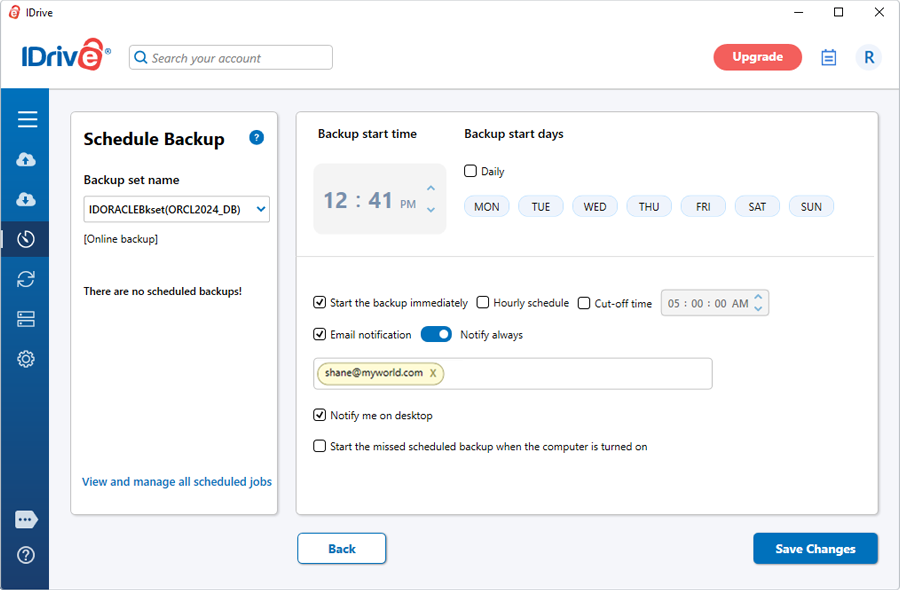
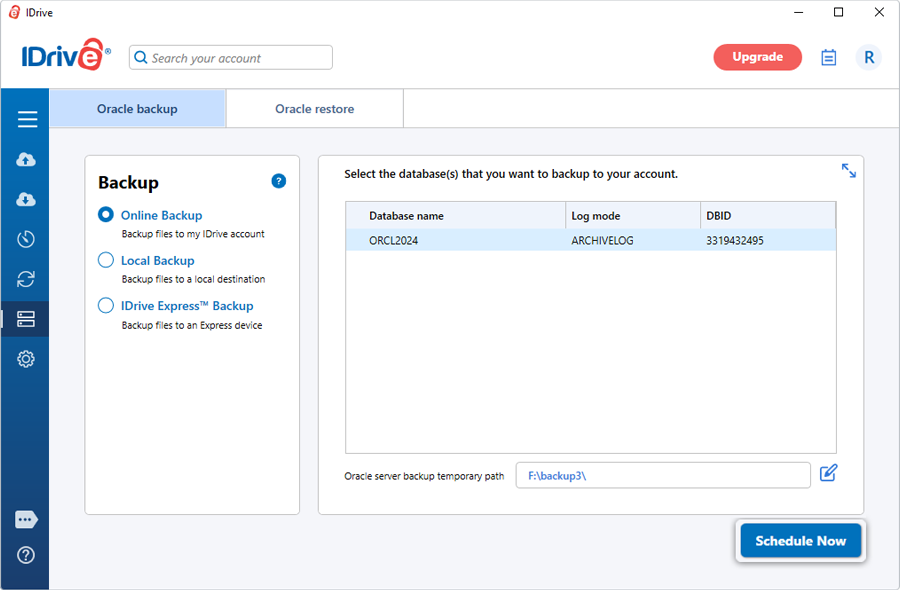
Note: For easy identification of the Oracle server backup set, the name of the backup set will begin with 'IDOracleServerBkset' followed by the Database SID (Database System Identifier) name that you have scheduled for backup.
For example: If the Database SID name is JOHN, then the name of the backup job would be IDOracleServerBkset (JOHN_DB).
You can consult your Oracle DBA for details on the configuration parameters.